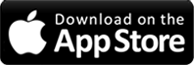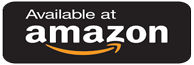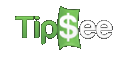
TipSee is the Best Tip Tracker app on the market, with a robust set of features helping to keep track of your hard-earned money.
Download the best tip tracking app for FREE on any Android and iPhone device.
Introducing: TipSee Mobile Tip Tracker
TipSee: The All-Inclusive Tip Tracking App
TipSee is a user-friendly tip tracking app designed for anyone who receives tips—daily or even occasionally throughout the year. Whether you rely on tips as a major source of income or just want to stay organized, TipSee makes it easy to keep a record.
- 📅 All tips for the month are displayed on a calendar page so you can see a summary whole month at a glance.
- 🖼 ️Upload your favorite photo from time to time as a background image to customize the app to your liking.here.
- 📊 If you need details, just select the summary view to look at daily, weekly, monthly or yearly totals.
- 📈 TipSee even shows you which day of the week are your best days for tips. You can configure TipSee to remind you to enter your Tips. What good is a tracking program if you forget to enter your tips because of your busy schedule. Just go to the Setting page and select "Reminder To Enter Your Tips". After you turn it on, you can select the days of the week you want to be reminded.
- ⏰ You can even tap on the "Reminder Time:" to choose the time of the day you want to be reminded. It is that simple.

TipSee was designed for quick and simple record keeping of your daily tips, but has many professional features only found on expensive apps, like auto backup, and exporting to excel or other financial packages. Forgot to enter a day's tip? Not a problem, just pick the day on the calendar and enter the tip amount. TipSee allows you to keep notes for each tip entered; "Wow, that was the greatest tip I have gotten all year!"
✅ Try TipSee FREE
If you enjoy using TipSee FREE, the best way to thank us is by recommending it to a friend! 🙌
Need more advanced features? Upgrade to one of our premium versions: 👉 TipSee Elite or TipSee Mobile Tip Tracker — both packed with powerful tools to take your tip tracking to the next level.